The Application Microsoft Word Cannot Be Opened Mac Rating: 4,6/5 4320 votes
- The Application Microsoft Word Cannot Be Opened Mac High Sierra
- The Application Microsoft Word Cannot Be Opened Machine
Microsoft outlook cannot be opened because of a problem - Answered by a verified Mac Support Specialist We use cookies to give you the best possible experience on our website. By continuing to use this site you consent to the use of cookies on your device as described in our cookie policy unless you have disabled them. 2019-11-17 Programmatically Open Word Document Located in the Computer in C#. Ask Question Asked 4 years. It opened the document but with a invisible window. This Application is not this.Application it's Microsoft.Office.Interop.Word.Application.
- Office 365 ProPlus is being renamed to Microsoft 365 Apps for enterprise.For more information about this change, read this blog post.
- Word Repair is a Word document repair tool designed to fix almost all the word documents corruption errors. You can choose between three different recovery modes: “Simple Repair”, “Advanced Repair” and “Raw Recovery”. One of these recovery methods will surely help you repair corrupted Word files.
- How To Fix “Microsoft Word Starter 2010 Cannot Be Opened”. So, you can simply remove the Microsoft Word Starter 2010 application and reinstall it. If you do not know how to do that, follow these directions cited below. Mac (4) Microsoft (59) Office (5) OneDrive (1) Outlook (10) Skype (12) Windows (97) Xbox (3).
Note
Office 365 ProPlus is being renamed to Microsoft 365 Apps for enterprise. For more information about this change, read this blog post.
Symptoms
When you try to start any Office for Mac applications (Microsoft Word, Microsoft Excel, Microsoft PowerPoint, Microsoft Entourage, or Microsoft Outlook for Mac) in Mac OS X 10.6.x (Snow Leopard), you receive the following error message:
Cause
This error occurs if the Office program was moved or duplicated.
Resolution
Step 1: Check the program path
When the error message is displayed, view the comments under 'Problem Details and System Configuration.'. Note the 'Path' that is listed in the error message, and then close the error message box. The path must be as follows:
Macintosh HDApplicationsMicrosoft Office 2008
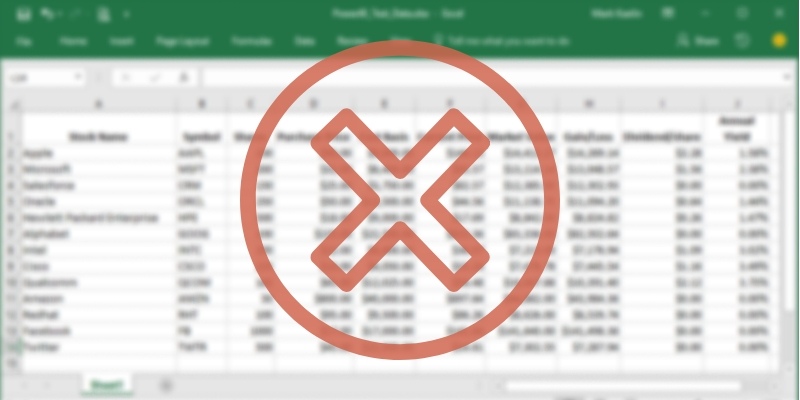
Macintosh HDApplicationsMicrosoft Office 2011
If the path in the error message differs, you must move the application folder to its correction location. To do this, follow these steps:
- Locate the Office 2008 folder.
- Click to select the folder.
- On the Finder menu, click Edit, and then select Copy Microsoft Office 2008 or Copy Microsoft Office 2011.
- On the Finder menu, click Go, and then select Applications.
- On the Finder menu, click Edit, and then select Paste the Item.
- Start the Office program to see whether the problem is resolved.
If the problem continues to occur, there might be duplicate entries.
Step 2: Delete duplicate entries
To delete duplicate entries, follow these steps:
On the Finder menu, click File, and then click Find.
In the search box, type the program name, and then press Enter. For example, type Excel.
In the results, look for duplicate instances of the Excel icon. If there is only one icon, go to 'step 3'. If there are several Excel icons, select a duplicate icon. On the Finder menu, click File, and then select Move to Trash.
Empty the Trash.
Mac users can now download a free, 30-day trial version of Office for Mac 2011 from Microsoft. The software has all the features enabled and works for a full month without any restrictions. 2013-1-25 Trial version office 2011 for mac After downloading the trial version on my Mac OS Lion 10.8.2, the welcome screen when you first try it should show 3 icons: Key in activation code, Buy and trial. The trial icon does not show up so I can not use it unless I activate product. Microsoft office home and student 2011 for mac trial version.
Start the Office program. If the problem continues to occur, remove and then reinstall the Office program.
Step 3: Remove and then reinstall Office
Office 2011
To remove Office 2011, follow these steps:
- Quit all applications.
- In the Finder, click Go select Computer.
- Open your hard drive (Macintosh HD), then open the Application Folder.
- Click to select Microsoft Office 2011 drag and then drop it to the Trash.
- Reinstall Office for Mac 2011.
Office 2008
The Application Microsoft Word Cannot Be Opened Mac High Sierra
To remove Office 2008, follow these steps:
- Quits all applications.
- In the Finder, click Go, and then select Computer.
- Open Macintosh HD, then open the Applications folder.
- Open the Microsoft Office 2008 folder.
- Open the Additional Tools folder.
- Double-click the Remove Office file. The 'Remove Office' window will open.
- Click Continue.
- Follow the directions that are provided.
- Reinstall Office 2008 on your computer.
Mar 25,2020 • Filed to: Recover & Repair Files • Proven solutions
The Application Microsoft Word Cannot Be Opened Machine
The following error message “The file is corrupted and cannot be opened” occurs in new Microsoft Word versions when you try to open a document that has been created in older versions like 2007 or 2003. This error message usually appears after an upgrade. You might get really frustrated, being unable to access an important document. However, you shouldn’t worry too much about it because we will show you some ways to repair corrupted Word files.
First, we are going to look at two Word file repair methods that you could apply right away. One method involves changing Word options, and the other one involves changing system settings. If none of the two methods are effective, then we have prepared a Word Repair Tool tutorial using a third-party software application. Hopefully, you’ll learn how to fix document and ultimately recover your presumptuously lost data.
Part 1: How to Repair MS Word file cannot Open Error
Update “Trust Center” Settings: New Word versions have a stricter security policy on copied or downloaded files. Sometimes you are unable to open a Word file because of the “Enabled Protected View” settings. What you need to do is change the policy. Here’s how:
- Launch Microsoft Word;
- Navigate to “File”, and click “Options”;
- Go to “Trust Center” and tap the button located just below the “trust Center Settings”;
- Tap “Protected View”;
- Uncheck everything and then click the “Ok” button;
- Restart Microsoft Word and try to open the same document again.
If everything went ok, you should now be able to open the document without being prevented to do so.
Change “Component Security” Settings: Sometimes your document is prevented from opening by Windows security level, and in that case, you need to change “Component Security” settings to default. Here’s how you can change it:

- Type “dcomcnfg” in the search box and hit the “Enter” key;
- A new window opens. On the left pane, select “Component Services”;
- The “Computers” folder is shown in the middle pane. Double click to expand it;
- You can now see the “My Computer” icon. Right click on it and select “Properties”;
- Navigate to the “Default properties” tab;
- In the “Default Distributed Com Communication Properties” section, set the “Default Authentication level” form the drop-down menu to “Default”;
- Now right beneath, set the “Impersonation level” from the “Default impersonation level” drop-down menu to “Identify, and click the “Ok” button;
It’s time to check the results of this Word file repairing method. Open the document again and see if it works. If you are still displayed the same error message, please go to Part 3 where we’ll talk about a Word Repair Tool that will help you repair corrupted Word files.
Part 2: How to Repair Corrupt Word Files with Program
Don’t worry if every method you have tried so far failed to repair your corrupted Word file. An alternative solution that is usually a quite effective Word file repair method is using a professional Word Repair Tool. I suggest using a third-party software application like Stellar Phoenix Word Repair. This program can safely help you recover files that have been corrupted, while preserving the document the way it used to be in terms of formatting, and layout. You don’t need to worry about compatibility. It can be used to recover documents created in Word 2000 up to 2013. You will love the fact that the support for this app is so well documented.
1. Overview of Word Repair Tool
Stellar Phoenix Word Repair is very efficient in recovering corrupted documents, featuring three different recovery modes: “Simple Recovery”, “Raw Recovery” and “Advanced Recovery”. At least one of these three methods should be able to ultimately fix your document. The interface can almost be used by a 2nd grader with ease. When you are launching the program, you get a search window that allows you to locate your files easily. After a file has been scanned you can preview it form different perspective. You have to try this Word file repair software and you’ll convince yourself of its value.
- Word Repair Tool can safely repair corrupted Word files while preserving the original style and formatting of the document.
- It has a search function that helps you quickly locate your files even if you don’t know their exact location.
- After you have selected and eventually scanned a document, you can preview it in three different modes.
- Word Repair is a Word document repair tool designed to fix almost all the word documents corruption errors.
- You can choose between three different recovery modes: “Simple Repair”, “Advanced Repair” and “Raw Recovery”. One of these recovery methods will surely help you repair corrupted Word files.
- Repairs corrupt MS Word file created in MS Word 2013, 2010, 2007, 2003, 2002, and 2000
- Supports Windows 10, 8, 7, Vista, 2003, XP, 2000, and NT
2. Simple Steps to repair Corrupt Word file
Step 1 The software is launching in the dashboard area and the initial window is being displayed;you need to locate your file. Set the destination drive from the drop-down menu,click the “Find File(s)” button and wait until the search process is completed;
Step 2 Found documents are revealed in the results table. Select the files you want to recover and click the “Scan” button;
Step 3 6.After the scanning process is done you can preview the files that have just been recovered. Tap the “Save” button located within the top navigation menu.
Step 4 Select a preferred save location, and the desired saving format and hit the “Ok” Button.
By the way, you can also learn to solve another common issue 'Word file not responding'.
Tips:
- When you want to repair a corrupted Word file try to make a copy of your broken document and keep it on an external device. A corrupted copy is always better than a lost document. In case something happens to the original document, you still have a copy of it;
- Sometimes opening a document in a version that is newer than the one it was created in, will display error messages. Open that document in the Word version it was created in and save it with a “.doc” extension file. This will probably solve the problem;
- If you know you want to send your document to someone that is using older Word version always try to save it in “.doc” extension. The “.docx” extension file is using the XML which can cause some problems when documents are opened in older Word versions;
Video Tutorial on How to Recover an Unsaved/Deleted Word Document?
Recover & Repair Files
- Recover Document Files
- Repair Document Files
- Recover & Repair More
- Clear & Delete File