Microsoft Word With Mac Sierra Rating: 4,0/5 9597 votes
- Microsoft Word With Mac Sierra Vista
- Microsoft Word With Mac Sierra 2017
- Microsoft Word With Mac Sierra 10
Latest Version:
Microsoft Office 2016 16.35 LATEST
Requirements:
Mac OS X 10.10 or later
Author / Product:
Microsoft Corporation / Microsoft Office for Mac
Old Versions:
Filename:
Microsoft_Office_16.34.20030802_Installer.pkg
Details:
Microsoft Office for Mac 2020 full offline installer setup for Mac
- Sep 01, 2017 Microsoft has announced in a support document that Office for Mac 2011 will not be supported under macOS 10.13 High Sierra. It doesn’t go as.
- Print a document in Word for Mac. Before you print, it’s a good idea to preview your document to make sure that it looks the way you want. You can also specify which pages you want to print and print on both sides of the page. You can also change the orientation for specific pages or for specific sections (if your document is divided by section breaks).
- Aug 31, 2017 Mac Sierra 10.12.6 Microsoft Word for Mac 2011 Version 14.7.6 (170621) When I try to open a docx file I get The - Answered by a verified Mac Support Specialist We use cookies to give you the best possible experience on our website.
Microsoft Office for Mac is powered by the cloud so you can access your documents anytime, anywhere, and on any device. It's unmistakably Office - but thoughtfully designed to take advantage of the unique features of the Windows. Microsoft Office is an office suite of desktop applications, servers and services for the Microsoft Windows and Mac OS X operating systems, introduced by Microsoft. The new Microsoft Office for macOS includes updated versions of Word, Excel, PowerPoint, OneNote and Outlook-and the moment you open any one of the apps, you'll immediately feel the difference. A refreshed task pane interface makes positioning, resizing, or rotating graphics easy so you can create exactly the layout you want. And new themes and styles help you pull it all together to produce stunning, professional documents.
Hide your real IP address and protect your privacy while online! Check out HMA! Pro VPN for Mac!
Word for Mac
Create, polish, and share beautiful and professional documents. The state-of-the-art authoring and reviewing tools in Word make the creation of polished documents easy. The new Insights pane shows relevant contextual information from the web inside Word. The Design tab enables you to manage layout, colors, and fonts across a document.
Get more done by working together using built-in tools to share and review documents. Several people can work on the same document simultaneously and use threaded comments to have a conversation right next to relevant text.
Excel for Mac
Analyze and visualize numbers in new and intuitive ways. The new Excel for Mac enables you to turn numbers into insights. Familiar keyboard shortcuts and data entry enhancements like formula builder and autocomplete immediately make you more productive. Excel also helps you visualize your data by recommending charts best suited for your numbers, and letting you quickly preview the different options. New PivotTable Slicers help you discover patterns in large volumes of data.
PowerPoint for Mac
Create multimedia presentations and present your ideas with confidence. Walk into your next presentation with complete confidence. The new Presenter View in PowerPoint displays the current slide, next slide, speaker notes, and a timer on your Mac, while projecting only the presentation to your audience on the big screen. A new Animation pane helps you design and fine-tune animations, and refined slide transitions ensure the finished product is polished. Easily share your presentation and invite others to work on the same presentation simultaneously.
OneNote for Mac
Harness your thoughts in your very own digital notebook. Capture, organize and share your ideas with digital notebooks that you can access on any device. Find things quickly with a powerful search engine that tracks your tags, indexes your typed notes, and recognizes text in images and handwritten notes. Bold, italicize, underline, highlight, insert files, pictures and tables—format your notes like you want. Easily share notebooks with friends, family, or colleagues so everyone can work together on travel plans, household tasks, or work projects.
Outlook for Mac
Stay organized with an email and calendar experience that's fast and looks great. Managing your email, calendar, contacts, and tasks has never been easier. The new Outlook for Mac has push mail support so your inbox is always up to date. The improved conversation view automatically organizes your inbox around threaded conversations, so you'll never hunt for related messages again. And the new message preview gives you the first sentence of an email just below the subject line, so you can quickly decide if you want to read it now or come back later.
Note: Limitations in the unregistered version, you get to open documents but you cannot edit them or create new ones.
Also Available: Download Microsoft Office for Windows
Hide your real IP address and protect your privacy while online! Check out HMA! Pro VPN for Mac!
Word for Mac
Create, polish, and share beautiful and professional documents. The state-of-the-art authoring and reviewing tools in Word make the creation of polished documents easy. The new Insights pane shows relevant contextual information from the web inside Word. The Design tab enables you to manage layout, colors, and fonts across a document.
Get more done by working together using built-in tools to share and review documents. Several people can work on the same document simultaneously and use threaded comments to have a conversation right next to relevant text.
Excel for Mac
Analyze and visualize numbers in new and intuitive ways. The new Excel for Mac enables you to turn numbers into insights. Familiar keyboard shortcuts and data entry enhancements like formula builder and autocomplete immediately make you more productive. Excel also helps you visualize your data by recommending charts best suited for your numbers, and letting you quickly preview the different options. New PivotTable Slicers help you discover patterns in large volumes of data.
PowerPoint for Mac
Create multimedia presentations and present your ideas with confidence. Walk into your next presentation with complete confidence. The new Presenter View in PowerPoint displays the current slide, next slide, speaker notes, and a timer on your Mac, while projecting only the presentation to your audience on the big screen. A new Animation pane helps you design and fine-tune animations, and refined slide transitions ensure the finished product is polished. Easily share your presentation and invite others to work on the same presentation simultaneously.
OneNote for Mac
Harness your thoughts in your very own digital notebook. Capture, organize and share your ideas with digital notebooks that you can access on any device. Find things quickly with a powerful search engine that tracks your tags, indexes your typed notes, and recognizes text in images and handwritten notes. Bold, italicize, underline, highlight, insert files, pictures and tables—format your notes like you want. Easily share notebooks with friends, family, or colleagues so everyone can work together on travel plans, household tasks, or work projects.
Outlook for Mac
Stay organized with an email and calendar experience that's fast and looks great. Managing your email, calendar, contacts, and tasks has never been easier. The new Outlook for Mac has push mail support so your inbox is always up to date. The improved conversation view automatically organizes your inbox around threaded conversations, so you'll never hunt for related messages again. And the new message preview gives you the first sentence of an email just below the subject line, so you can quickly decide if you want to read it now or come back later.
Note: Limitations in the unregistered version, you get to open documents but you cannot edit them or create new ones.
Also Available: Download Microsoft Office for Windows
Jan 25, 2019 With Word, your Office moves with you. Whether you are a blogger, writer, journalist, columnist, student, or a project manager working on documentation, it’s as handy as you want it to be. Unmistakably Office, designed for Mac MacBook Pro Touch Bar is fully supported by Microsoft Word.
-->Note
Office 365 ProPlus is being renamed to Microsoft 365 Apps for enterprise. For more information about this change, read this blog post.
Symptoms
When you save a Word for Mac document, the application crashes or quits unexpectedly.
Resolution
Step 1: Download and install all Office updates
To obtain updates with Office for Mac applications, follow these steps:
Microsoft AutoUpdate for Mac, which comes with Office, can keep your Microsoft software up to date. When AutoUpdate is set to check for updates automatically on a daily, weekly, or monthly basis, there's no need to search for critical updates and information; AutoUpdate delivers them directly to your computer. To do this:
- Start any Office for Mac application on your computer.
- Click Help menu, click Check for Updates.
For additional information about Office for Mac updates, seeWhere and how to obtain Office for Mac software updates.
If the issue continues to occur, proceed to the next step.
Step 2: Check the hard disc name
Make sure that your hard disc has a name. The name cannot be all numbers but can contain numbers. The name must start with a letter. It must not contain any special characters, such as periods, commas, semi-colons, quotation marks, and so on.
Step 3: Save to a different location
If you are saving a file in your Documents folder, instead try saving the file to the desktop or to a different location.
Remember that there is a 255-character limit to the file name, and the path of the saved file is included in the name. For example, a file that is saved to the desktop has the path 'HDusersyour user nameDesktop.' These characters are counted toward the 255-character limit.
If you want to save to a network share or to an external device (such as a flash drive), first save the file to your local hard disc. If you can save the file to the hard disc (your Documents folder), there is nothing wrong with the Excel installation or with the file. If you cannot save to your local hard disc, go to step 3.
If you cannot save the file to an external device, contact Apple or the manufacturer of the external device. If you cannot save to a network share, contact the network administrator (your IT department) or the owner of the share. If you do not have an IT department and you want to save to a network, contact Microsoft Professional Support.
Step 4: Empty the AutoRecovery folder
Important
The location of certain files are different if you have Service Pack 2 (SP2) installed. To check if it is installed, open Word, and then click About Word from the Word menu. If the version number is 14.2.0 or above, you have Service Pack 2 and you should follow the Service Pack 2 steps when provided in this article.
If there are too many items in the AutoRecovery folder (userDocumentsMicrosoft User DataOffice 2008 AutoRecovery or Office 2010 AutoRecovery), this can cause memory problems and save problems because these files are loaded into memory when Word is started.
Move AutoRecovery files to the desktop or to another folder to see whether they are causing the problem. To do this, follow these steps:
To empty the AutoRecovery folder, follow these steps if have version 14.2.0 (also known as Service Pack 2) installed:
Quit all applications.
On the File menu, click New Folder.
A new folder is created on the desktop. The folder will be called 'New Folder.'
On the Go menu, click Home.
Open Library.
Note
The Library folder is hidden in Mac OS X Lion. To display this folder, hold down the OPTION key while you click the Go menu.
Open Application Support, and then open Microsoft.
Open Office 2011 AutoRecovery.
On the Edit menu, click Select All.
Drag all files into 'New Folder' on the desktop.
The AutoRecovery folder should be empty.
Open Excel for Mac 2011 and try to save a file.
If you can save a file, review the contents of 'New Folder' to decide which files that you want to keep.
If the problem continues to occur, go to the next method.
To empty the AutoRecovery folder, follow these steps if you do not have Service Pack 2 installed:
Quit all applications.
On the File menu, click New Folder.
A new folder is created on the desktop. The folder will be called 'New Folder.'
On the Go menu, click Documents.
Open Microsoft User Data, and then open Office 2011 AutoRecovery.
On the Edit menu, click Select All.
Drag all files into 'New Folder' on the desktop.
The AutoRecovery folder should be empty.
Open Excel for Mac 2011 and try to save a file.
If you can save a file, review the contents of 'New Folder' to decide which files that you want to keep.
If the problem continues to occur, go to the next method.
Step 5: Remove Word preferences
Note
Microsoft Word With Mac Sierra Vista
Removing the preferences will remove any customizations that you made. These customizations include changes to toolbars and custom dictionaries and keyboard shortcuts that you created.
Quit all Microsoft Office for Mac applications.
Family tree chart. Trace your genealogy using this handy family tree chart. This template covers five generations of relatives and has space for each family member's name and title. Extend the size of the tree to better fit the Word page by clicking a corner of the shape, holding down the cursor and dragging the shape out toward the edge of the page. As you add boxes to the tree, Microsoft Word automatically adjusts the tree smaller so it stays within the size you create on the page. A 7 generation of family tree is one of the known types of generation occurred in all families. With the help of template made for family tree, it will be easy for us to create a 7 generation family tree in Microsoft Word because it provides an understanding on what to. Microsoft word family tree template for mac. Nov 13, 2016 Today, I am going to be showing you how to make a family tree in Microsoft Word 2016. We hope you enjoy and find this video helpful and useful! Automatic Family Tree Maker - Excel Template. If you are excited to know and dig into the far depths of your family, then download free family tree templates from our website easily. You can find blank family tree templates in word format in order to quickly create a family tree by simply editing the template and feeling proud of your ancestors!
On the Go menu, click Home.
Open Library.
Note
The Library folder is hidden in Mac OS X Lion. To display this folder, hold down the OPTION key while you click the Go menu.
Open Preferences.
Look for a file that is named com.microsoft.Word.plist.
If you locate the file, move it to the desktop. If you cannot locate the file, the application is using the default preferences.
If you locate the file and move it to the desktop, start Word, and check whether the problem still occurs. If the problem still occurs, quit Word, and then restore the file to its original location. Then, go to the next step. If the problem seems to be resolved, you can move the com.microsoft.Word.plist file to the trash.
Quit all Office for Mac applications.
On the Go menu, click Home.
Open Library.
Note
The Library folder is hidden in Mac OS X Lion. To display this folder, hold down the OPTION key while you click the Go menu.
Open Preferences, and then open Microsoft.
Locate the file that is named com.microsoft.Word.prefs.plist.
Move the file to the desktop.
Start Word, and then check whether the problem still occurs. If the problem still occurs, quit Word, and restore the file to its original location. Then, go to the next step. If the problem seems to be resolved, you can move the com.microsoft.Word.prefs.plist file to the trash.
On the Go menu, click Home.
Open Library.
Note
The Library folder is hidden in Mac OS X Lion. To display this folder, hold down the OPTION key while you click the Go menu.
Open Application Support, and then open Microsoft.
Open Office, and then open User Templates.
Locate the file that is named Normal, and then move the file to the desktop.
Start Word, and then check whether the problem still occurs. If the problem seems to be resolved, you can move the Normal file to the Trash. If the issue continues to occur, go to the next step.
Step 6: Create a new user account
Sometimes, user-specific information can become corrupted. This can interfere with installing or using the application. To determine whether this is the case, you can log on as a different user or create a new user account, and then test the application.
If the issue occurs even when you use the alternative account, go to the next step.
Step 7: Test saving the file in safe mode
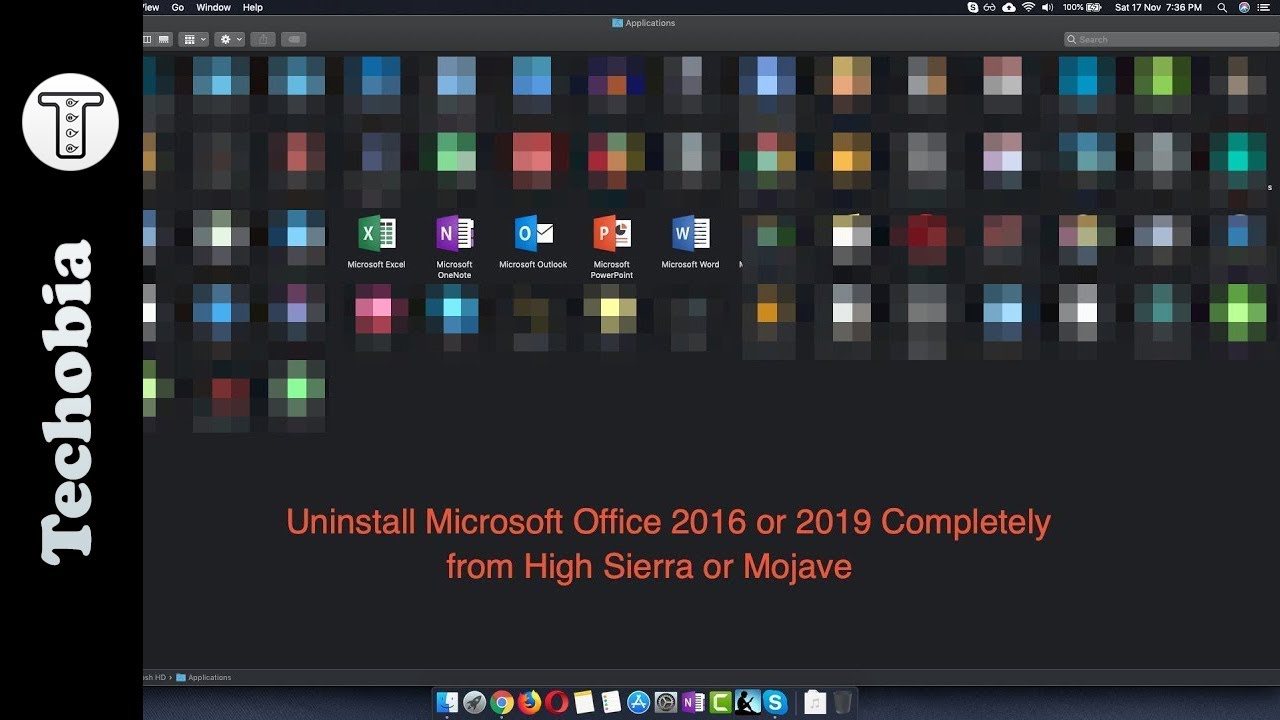
Microsoft Word With Mac Sierra 2017
Try to save when the computer is operating in safe mode. If you can save while in safe mode, the problem probably concerns software that is running in the background.
For information about how to enter safe mode in Mac OS, seeClean startup to see if background programs are interfering with Office for Mac.
Microsoft Word With Mac Sierra 10
More information
If the steps in this article did not resolve the issue, visit the Mac forums for possible resolutions/workarounds.