Microsoft Remote Desktop Mac Crashing After Certificate Check Rating: 4,4/5 5419 votes
- Microsoft Remote Desktop Mac App
- Mac Microsoft Remote Desktop 10
- Microsoft Remote Desktop Mac Crashing After Certificate Checklist
- Microsoft Remote Desktop Mac Crashing After Certificate Check In Windows 10
When a Remote Desktop Connection for Mac 2.1.1 (110309) client connects to a Remote Desktop Services server running Windows Server 2008 R2 utilizing a wildcard SSL certificate for Remote Desktop Session Host, the RDC Mac client displays 'You were disconnected from the Windows-based computer because of problems during the licensing protocol.' Sep 25, 2015 In Windows Server 2003, Windows Server 2008, or Windows Server 2008 R2, the Remote Desktop Configuration Manager MMC snap-in lets you to direct access to the RDP listener. In the snap-in, you can bind a certificate to the listener and in turn, enforce SSL security for the RDP sessions. Microsoft Remote Desktop Connection Client for Mac Version 2.1.1 is an app that comes with the Mac Office 2011. Microsoft stopped bundle a newer version of a remote desktop client with Mac Office 2016, instead, you can get it standalone from Mac App Store. In this guide, we will only focus on the legacy Microsoft Remote Desktop Connection.
Microsoft Remote Desktop Connection Client for Mac Version 2.1.1 is an app that comes with the Mac Office 2011. Microsoft stopped bundle a newer version of a remote desktop client with Mac Office 2016, instead, you can get it standalone from Mac App Store. In this guide, we will only focus on the legacy Microsoft Remote Desktop Connection Client for Mac (latest v2.1.1).
On a few of my servers, I’d recently begun running into a problem where the ARDAgent process (which is the process for the Apple Remote Desktop client) was crashing repeatedly. It would launch, crash, relaunch, crash, relaunch, crash, relaunch, etc. every few minutes. The common factor seemed to be that it was happening on my 10.4.x Macs (I didn’t see the problem on 10.5.x or 10.6.x Macs) and would persist across reboots, reinstalls and everything else I could think of.
I’d seen a number of folks with the same problem, but I didn’t find a solution until I ran across this Apple Support Discussions thread.
——-
I have run into a similar problem a couple of times but today was the first time I was actually able to resolve it!
The fix I used is to remove the /Library/Application Support/Apple/Remote Desktop/Client directory and restart the client. For whatever reason the tasks.plist in the Tasks folder found inside the Client directory above seemed to be corrupt; removing it seemed to do the trick.
Restarting the Agent from the command line: /System/Library/CoreServices/RemoteManagement/ARDAgent.app/Contents/Resources/kickstart -restart -agent
Hope this helps!
Jonathan
——-
I tried it out on my own servers, and it looks like it has resolved the problem! Here’s what I did:
The applications are not automatically updated; to get the latest version, you must purchase Office again when the new version becomes available. Office 2019 is a one-time purchase that includes classic applications such as Word, Excel, and PowerPoint for use on a single PC or Mac. Current Office application versions available for one-time purchase are Office 2019. Microsoft office home & business 2016 for mac download.
1. Logged in with an admin account.
2. Opened Terminal.
3. Ran the following command to stop the Apple Remote Desktop client:
sudo /System/Library/CoreServices/RemoteManagement/ARDAgent.app/Contents/Resources/kickstart -agent -stop
4. Ran the following command to remove the /Library/Application Support/Apple/Remote Desktop/Client directory:
sudo rm -rf /Library/Application Support/Apple/Remote Desktop/Client
5. Ran the following command to restart the Apple Remote Desktop client:
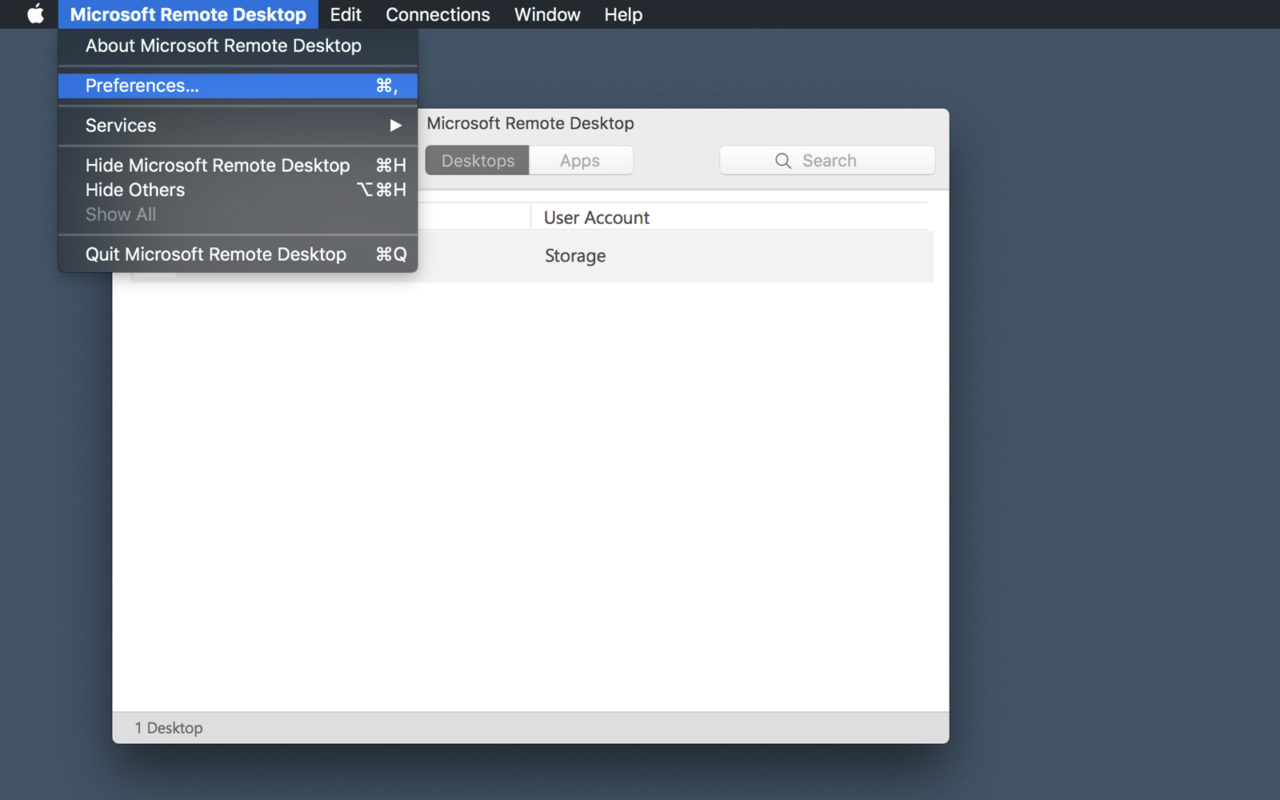
sudo /System/Library/CoreServices/RemoteManagement/ARDAgent.app/Contents/Resources/kickstart -agent -restart
The following page(s) contain instructions on using Remote Desktop to connect to Faculty & Staff Windows computers on the UMKC campus (from off-campus). Your campus computer must be powered on to receive connections.
Microsoft Remote Desktop Mac App
Don't know your computer name or don't know if your account has the correct permissions? Find out here. If you need assistance, please contact the IS Technology Support Center or your IT Liaison.
Please note: Before you attempt to connect to UMKC resources remotely, please make sure your operating system (Apple OS X) has all applicable security updates installed.To connect to your campus Windows PC from a Mac you will need to use the Microsoft Remote Desktop application for Mac version 10.3.8 (or higher). If you are using a university-owned Mac, you may already have this app installed. Please contact the Technology Support Center or your IT Liaison if you have questions about using this software on a university-owned Mac.
Mac Microsoft Remote Desktop 10
| Supported | Default Icon | Client Name |
| Microsoft RDP v10 Link to Download | ||
| Microsoft RDP v8 | ||
| Apple RDC |
Mac OS X Remote Desktop Connection Instructions
Microsoft Remote Desktop Mac Crashing After Certificate Checklist
- Open the Microsoft Remote Desktop application
- Click the '+' icon
- Select PC
- For PC Name, enter the name of the remote computer to connect to. Or check How to find my computer name
- For User Account, click the dropdown to change the setting
- Click Add User Account
- For User Name, type UMKCusername@umsystem.edu in DomainUsername
- For Password, type your UMKC Username Password. Note: you will need to update your Remote Desktop settings every time you change your UMKC Username password.
- Click Save
- For Friendly Name, enter the PC name
- Click on no gateway to change the setting
- Select Add Gateway from the dropdown
- For Server Name, enter tsg.umkc.edu
- For User Account, click Use PC User account
- Select your UMKC username from the list
- Click Add
- Click Add again
- To initiate the connection, double click on your PC Name tile
- Click Show Certificate
- Click Always Trust to prevent seeing this warning again for the PC specified
- Click Continue