Microsoft Word 2016 For Mac Closed Without Saving Rating: 4,8/5 2523 votes
- Microsoft Word 2016 For Mac Closed Without Saving Money
- Microsoft Word 2016 For Mac Closed Without Saving Program
- Closed Word Without Saving Recover
- Microsoft Word 2016 For Mac Closed Without Savings

Lesson 3: Creating and Opening Documents
Jan 30, 2016 The extension of your backup copy will be “.wbk” but you can open it directly in Microsoft Word and recover it by saving as.docx file. Recover Unsaved Document. Even you didn’t saved Word document manually there is a Word document recovery feature that is useful in case of power failure or Microsoft Word crashed. Sep 10, 2013 Hi, I had a Microsoft Word Document open on my Apple Mac Computer but I accidentally closed it and clicked 'do not save.' Is it possible to recover this document and if so how? It is Microsoft Office 2008 for mac computer (OS X 10.5.8) I'm pretty sure I have autosave function on but looking around the files on the computer I could not find anything. I really hope you can help me recover the. How to Recover Files after Accidentally Closed Word without Saving Losing Word document as a result of accidental close up of the software can be frustrating. Should you not have a way around it, you will have to start all over again and you’d end up writing the same content twice. Jan 30, 2016 Open up the Word application on your Mac and then click the menu Word Preferences Save and then check the option “Always create backup copy” For PC users. Open Microsoft Word and go to Option by clicking on File tab Options. ( Older version users need to click Office icon left-top corner and then click button “Word Options” from menu. If the problem still occurs, quit Microsoft Word, and restore the file to its original location. Then, go to the next step. If the problem seems to be resolved, you can move the com.microsoft.Word.plist file to the trash. Quit all Microsoft Office for Mac programs. On the Go menu, click Home. Open Library. May 31, 2016 Today I am going to show you how to recover accidently closed MS word document. How to recover Unsaved or accidently closed MS word documents. How to Recover an Unsaved or Lost Microsoft.
/en/word2016/understanding-onedrive/content/
Introduction
Word files are called documents. Whenever you start a new project in Word, you'll need to create a new document, which can either be blank or from a template. You'll also need to know how to open an existing document.
Watch the video below to learn more about creating and opening documents in Word.
To create a new blank document:
When beginning a new project in Word, you'll often want to start with a new blank document.
- Select the File tab to access Backstage view.
- Select New, then click Blank document.
- A new blank document will appear.
To create a new document from a template:
A template is a predesigned document you can use to create a new document quickly. Templates often include custom formatting and designs, so they can save you a lot of time and effort when starting a new project.
- Click the File tab to access Backstage view, then select New.
- Several templates will appear below the Blank document option. You can also use the search bar to find something more specific. In our example, we'll search for a flyer template.
- When you find something you like, select a template to preview it.
- A preview of the template will appear. Click Create to use the selected template.
- A new document will appear with the selected template.
You can also browse templates by category after performing a search.
To open an existing document:
In addition to creating new documents, you'll often need to open a document that was previously saved. To learn more about saving documents, visit our lesson on Saving and Sharing Documents.
- Navigate to Backstage view, then click Open.
- Select This PC, then click Browse. Alternatively, you can choose OneDrive to open files stored on your OneDrive.
- The Open dialog box will appear. Locate and select your document, then click Open.
- The selected document will appear.
Most features in Microsoft Office, including Word, are geared toward saving and sharing documents online. This is done with OneDrive, which is an online storage space for your documents and files. If you want to use OneDrive, make sure you’re signed in to Word with your Microsoft account. Review our lesson on Understanding OneDrive to learn more.
To pin a document:
If you frequently work with the same document, you can pin it to Backstage view for quick access.
- Navigate to Backstage view, click Open, then select Recent.
- A list of recently edited documents will appear. Hover the mouse over the document you want to pin, then click the pushpin icon.
- The document will stay in Recent documents list until it is unpinned. To unpin a document, click the pushpin icon again.
Compatibility Mode
Sometimes you may need to work with documents that were created in earlier versions of Microsoft Word, such as Word 2010 or Word 2007. When you open these types of documents, they will appear in Compatibility Mode.
Compatibility Mode disables certain features, so you'll only be able to access commands found in the program that was used to create the document. For example, if you open a document created in Word 2007 you can only use tabs and commands found in Word 2007.
In the image below, you can see how Compatibility Mode can affect which commands are available. Because the document on the left is in Compatibility Mode, it only shows commands that were available in Word 2007.
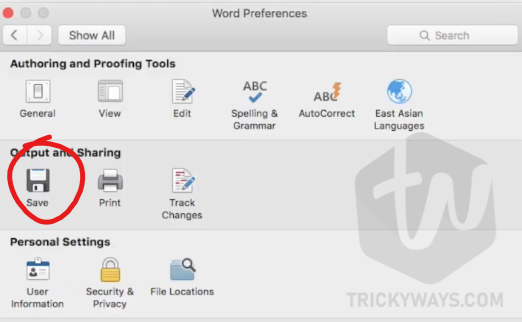
Word 2007 Commands
To exit Compatibility Mode, you'll need to convert the document to the current version type. However, if you're collaborating with others who only have access to an earlier version of Word, it's best to leave the document in Compatibility Mode so the format will not change.
Follow these steps to get started with Remote Desktop on your Mac: Download the Microsoft Remote Desktop client from the Mac App Store. Set up your PC to accept remote connections. (If you skip this step, you can't connect to your PC.) Add a. Microsoft rdp for mac standalone application. Nov 05, 1934 Download this app from Microsoft Store for Windows 10, Windows 8.1, Windows 10 Mobile, Windows Phone 8.1, Windows 10 Team (Surface Hub), HoloLens. See screenshots, read the latest customer reviews, and compare ratings for Microsoft Remote Desktop. May 06, 2018. Starting with Windows 10 Fall Creators Update (1709), look for Remote Desktop under System in the Settings app instead of using the Remote Desktop Assistant. Microsoft Remote Desktop assistant allows you to configure your PC for remote access From your Windows PC, access the Microsoft Remote Desktop assistant to configure it for remote.
You can review this support page from Microsoft to learn more about which features are disabled in Compatibility Mode.
To convert a document:
If you want access to all Word 2016 features, you can convert the document to the 2016 file format.
Microsoft Word 2016 For Mac Closed Without Saving Money
- Click the File tab to access Backstage view, then locate and select the Convert command.
- A dialog box will appear. Click OK to confirm the file upgrade.
- The document will be converted to the newest file type.
Microsoft Word 2016 For Mac Closed Without Saving Program
Converting a file may cause some changes to the original layout of the document.
Challenge!
Closed Word Without Saving Recover
- Open our practice document.
- Notice that the document opens in Compatibility Mode. Convert it to the 2016 file format. If a dialog box appears asking if you would like to close and reopen the file in order to see the new features, choose Yes.
- In Backstage view, pin a file or folder.
Microsoft Word 2016 For Mac Closed Without Savings
/en/word2016/saving-and-sharing-documents/content/