Microsoft For Mac Word How Autofll My Name And Address Rating: 3,5/5 8223 votes
How to disable autocomplete name suggesting in Outlook? When you begin typing a name or an address in messages’ To, Cc or Bcc fields, the autocomplete list will display to show you the suggestions of the name and address if you have saved the address in your Contacts. By default, the autocomplete. Reader Meng Thao is tired of Microsoft Office applications addressing him by the wrong name. He writes: I just recently noticed that I made a typo on my Mac Office 2004 license registration.
- Microsoft For Mac Word How Autofill My Name And Address Change
- Microsoft For Mac Word How Autofill My Name And Address Free
- Microsoft For Mac Word How Autofill My Name And Address On Iphone
- Microsoft For Mac Word How Autofill My Name And Address Search
- Microsoft For Mac Word How Autofill My Name And Address Name
Jan 30, 2020 Microsoft Word is a word processing application that was first released on the Mac in 1985. The word processor differentiates itself from text editors such as Notes by providing a robust platform with advanced features including spell checking, embedded objects and charts, pictures, and merging data from databases. Jul 02, 2012 Heres your solution to prevent Microsoft Office 2011 for Mac opening on Startup: This DOESN'T work: 01. Right clicking on the Word, Excel and Powerpoint icons in the dock then clicking 'Options' and then unchecking 'Open at Login', Microsoft Office still opens. Add the file name, date, author or other document properties to a header or footer. Using document info. For common information, such as Author name, File name, date, or file path, follow these steps: Double-click the header or footer. Word for the web doesn't support adding file names and other document properties to a header or footer. Accessing your Microsoft Word documents has never been easier. Create Word documents from your Mac. Complete with lots of templates to choose from. Word for Mac Features: Create Word documents. Choose from lots of professional templates. Save your docs online to work with other apps and devices. Easily access your documents on the go. I have a MacBook Pro. I use Microsoft Office for Mac. In Word, the icons no longer 'match' the text. Can you - Answered by a verified Mac Support Specialist.
Office 2011 for Mac’s AutoText feature is so simple, yet so powerful, you might wonder how you got along without it. Use AutoText to teach Word for Mac 2011 to remember text that you use often and don’t feel like typing over and over. Word can then type that text for you.
There are five Auto features:
AutoText: When you type certain text, this feature instantly inserts an AutoText entry.
AutoText name: Each AutoText entry has a name so that you can refer to an AutoText entry by typing its name in a document and so you can manage them all in AutoText preferences, which we explain shortly.
AutoComplete: This is the process whereby a saved AutoText entry is added to a document when its name is typed.
AutoCorrect: This is the technology that the AutoText feature uses. You can consider AutoCorrect to be the parent of the AutoText feature.
Maybe you have to type your organization’s name often. Maybe you have to type a word or an expression that’s cumbersome, such as Nuclear Factor-Kappa B and Placental Apoptosis. To teach Word a word or expression, all you have to do is this:
Type the word or expression that you use often and select it.
Will microsoft office 14.7.2 run on mac os mojave app store. With the text selected, choose Insert→AutoText→New.
This step summons the Create AutoText dialog with a suggested name for your AutoText entry.
(Optional) If you don’t want to use Word’s suggestion, type a new name in the Name field.
Click OK to close the Create AutoText dialog and add the entry to Word.
Word looks for the names of AutoText entries as you type, and when you begin to type the first few letters, AutoText displays a tooltip showing the first few words of the AutoText entry. Pressing Return or Enter fills in the rest of the text for you.
In this example, whenever you type Nuclear Factor, Word knows you want to use the long, awful Nuclear Factor-Kappa B and Placental Apoptosis expression in your document. You don’t have to use any of the words of the saved AutoText in the name you give to AutoText. You can invent your own AutoText naming scheme.
Microsoft Word provides a feature called AutoText that allows users to more quickly type common words or phrases. As a user starts to type, Microsoft Word may show a box next to the cursor with completed versions of what is being typed. By pressing the Tab key, users can have Word automatically complete the text they were typing with the suggested word or phrase.
If you prefer to turn off the AutoText feature, it can be disabled. If you want to turn AutoText on, it can be re-enabled at any time. Microsoft Word also allows you to create custom AutoText entries for words and phrases you commonly type.
Click a link below for steps on how to enable or disable AutoText, add custom AutoText, and remove an AutoText entry.
Enable and disable Microsoft Word AutoText
:max_bytes(150000):strip_icc()/005-enabling-or-disabling-autocomplete-3539956-7ea59a9f69f648048944a53ffc70cb14.jpg)
To enable or disable the Microsoft Word AutoText, follow the steps below for your version of Microsoft Word.
Microsoft Word 2010 and later
- Open Microsoft Word.
- Click the Filetab.
- Click on Options.
- In the Word Options window, click the Proofing option.
- Click the AutoCorrect Optionsbutton.
- In the AutoCorrect window, click the AutoCorrect tab if not already selected.
- Check or uncheck the box for the Replace text as you type option, to enable or disable AutoText.
Microsoft Word 2007
- Open Microsoft Word.
- Click the Office button in the top left corner.
- Click on Options.
- In the Word Options window, click the Proofing option.
- Click the AutoCorrect Options button.
- In the AutoCorrect window, click the AutoCorrect tab.
- Check or uncheck the box for the Replace text as you type option, to enable or disable AutoText.
Microsoft Word 2003 and earlier
- Open Microsoft Word.
- Click Format in the menu bar.
- Click AutoFormat.
- Click the Optionsbutton.
- Click the AutoTexttab.
- Check or uncheck the Show Autocomplete tip for AutoText and dates option, to enable or disable AutoText boxes.
Add custom AutoText
If you have a common word or phrase you want to add to AutoText, you can follow the steps below for your version of Microsoft Word.
Microsoft Word 2010 and later
- Open Microsoft Word.
- Click the Filetab.
- Click on Options.
- In the Word Options window, click the Proofing option.
- Click the AutoCorrect Optionsbutton.
- In the AutoCorrect window, on the AutoCorrect tab, check the box for Replace text as you type.
- In the Replace text box, type the beginning of the word you want to be replaced with AutoText.
- In the With text box, type the word you want to be the replacement text.
- Click the Add button.
The steps above only allows you to enter a simple single word or a phrase with a few words. To create an AutoText with multiple lines of text and have it appear exactly how you typed it in Microsoft Word, follow the steps below.
- Type the text in Microsoft Word exactly how you want it to appear in your AutoText.
- Highlight all of the text.
- Click on the Insert tab in the Ribbon menu.
- In the Text section, click the Quick Parts option.
- Click the AutoText option.
- Click Save Selection to AutoText Gallery.
Microsoft Word 2007
- Open Microsoft Word.
- Click the Office button in the top left corner.
- Click on Options.
- In the Word Options window, click the Proofing option.
- Click the AutoCorrect Options button.
- In the AutoCorrect window, click the AutoCorrect tab.
- Check the box for the Replace text as you type option.
- In the Replace text box, type the beginning of the word you want to be replaced with AutoText.
- In the With text box, type the word you want to be the replacement text.
- Click the Add button.
The steps above only allows you to enter a simple single word or a phrase with a few words. To create an AutoText with multiple lines of text and have it appear exactly how you typed it in Microsoft Word, follow the steps below.
First, you need to add the AutoText option to the Quick Access Toolbar.
- Click the Office button in the top left corner.
- Click on Options.
- Click on Customize.
- Under Choose commands from, click All Commands.
- In the list of commands, find and select the AutoText command, then click the Add button.
Now you can add the larger AutoText entry.
- Type the text in Microsoft Word exactly how you want it to appear in your AutoText.
- Highlight all of the text.
- In the Quick Access Toolbar, click the AutoText option.
- Click Save Selection to AutoText Gallery .
Microsoft For Mac Word How Autofill My Name And Address Change
Microsoft Word 2003 and earlier
- Open Microsoft Word.
- Click Format in the menu bar.
- Click AutoFormat.
- Click the Optionsbutton.
- Click the AutoTexttab.
- In the Enter AutoText entries here field, type the common text or phrase you want to have displayed in AutoText. For example, you could type Computer Hope.
- Click the Add button after you have finished typing your text.
Following the steps above only allows you to enter a simple single word or a phrase with a few words. What if you wanted an AutoText to have multiple lines of text, different formatting, etc.?
Microsoft For Mac Word How Autofill My Name And Address Free
To create an AutoText with multiple lines of text and have it appear exactly how you typed it in Microsoft Word, follow the steps below.
- Open Microsoft Word.
- Type the text in Microsoft Word exactly how you want it to appear in your AutoText.
- Highlight all of the text.
- Press Alt+F3.
- The Create AutoText window opens, asking for a name you want to use for your AutoText. Type the name you want to use for this text and click OK.
Removing an AutoText entry
If there is default AutoText you want removed or you created an AutoText entry you no longer want to use, follow the steps below for your version of Microsoft Word.
Microsoft Word 2010 and later
- Open Microsoft Word.
- Click the Filetab.
- Click on Options.
- In the Word Options window, click the Proofing option.
- Click the AutoCorrect Optionsbutton.
- Near the bottom of the AutoCorrect tab, find and select the AutoCorrect entry you want to remove.
- Click the Delete button.
Microsoft Word 2007
- Open Microsoft Word.
- Click the Office button in the top left corner.
- Click on Options.
- In the Word Options window, click the Proofing option.
- Click the AutoCorrect Options button.
- In the AutoCorrect window, click the AutoCorrect tab.
- Near the bottom of the AutoCorrect tab, find and select the AutoCorrect entry you want to remove.
- Click the Delete button.
Microsoft Word 2003 and earlier
Microsoft For Mac Word How Autofill My Name And Address On Iphone
- Open Microsoft Word.
- Click Format in the menu bar.
- Click AutoFormat.
- Click the Optionsbutton.
- Click the AutoTexttab.
- In the listing of AutoTexts available, locate the AutoText you want to remove and highlight it.
- Click the Delete button.
Microsoft For Mac Word How Autofill My Name And Address Search
Additional information
Microsoft For Mac Word How Autofill My Name And Address Name
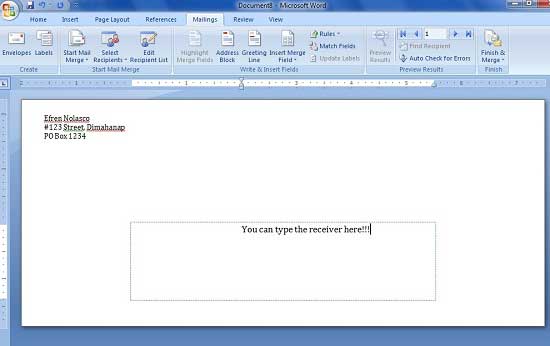
- See the AutoText definition for further information and related links.
